
Ruudun kalibrointi HCFR Colorimeter -ohjelmistolla
Tässä oppaassa kalibroidaan videotykki käyttäen X-Rite i1 Display Pro kolorimetriä, HCFR (homecinema-fr) Colormeter ohjelmiston versiota 3.5.1.4 Windows 10 Pro Version 1803 käyttöjärjestelmässä.
Kolorimetri on saatavilla suomalaisista verkkokaupoista tai valmistajan sivuilta:
https://www.xrite.com/categories/calibration-profiling/i1display-pro
HCFR Colormeter -ohjelmiston voit ladata osoitteesta:
https://www.homecinema-fr.com/colorimetre-hcfr/hcfr-colormeter/
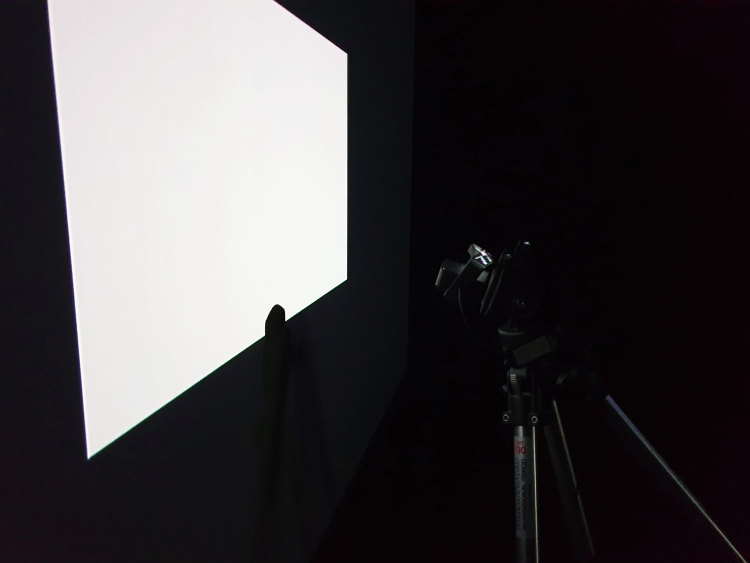
Aseta kalorimetri kolmijalkaan ja osoite se kohti valkokankaan keskipistettä mahdollisimman lähellä valkokangasta. Huomaa, että kolorimetri pitää osoittaa hieman yläviistoon, jotta se ei mittaa omaa varjoansa. Tämän jälkeen kytke kolorimetri tietokoneeseen.
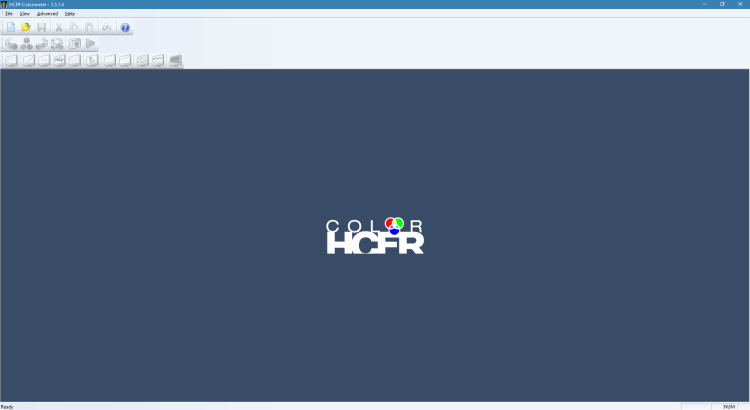
Seuraavaksi asenna ja avaa HCFR -ohjelmisto. Kun ohjelma on auki, valitse kieli ja paina ”OK”. Klikkaa vasemmasta yläkulmasta ”File”, jonka alta löytyy ”New”.
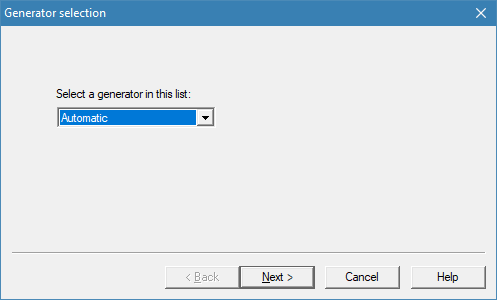
Valitse aukeavassa ikkunassa olevasta pudotusvalikosta ”Automatic” ja klikkaa ”Next”.
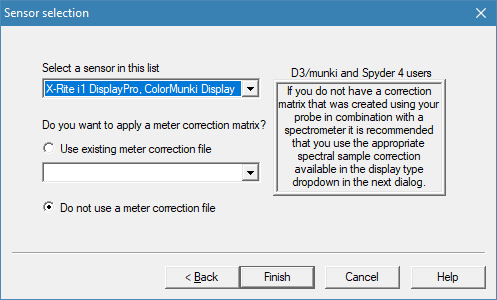
Seuraavaksi valitse ylemmästä pudotusvalikosta käytettävä kolorimetri, joka tässä tapauksessa on ”X-Rite i1 DisplayPro, ColorMunki Display”. Tämän jälkeen paina ”Finish”.
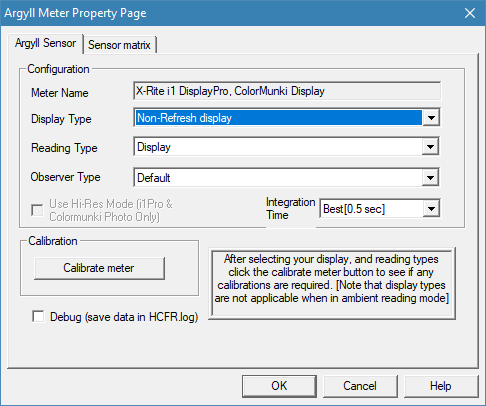
Seuraavaksi aukeavassa ikkunassa voidaan säätää käytettävän kolorimetrin asetuksia. Käytetään nyt oletusasetuksia, klikkaa ”OK”.
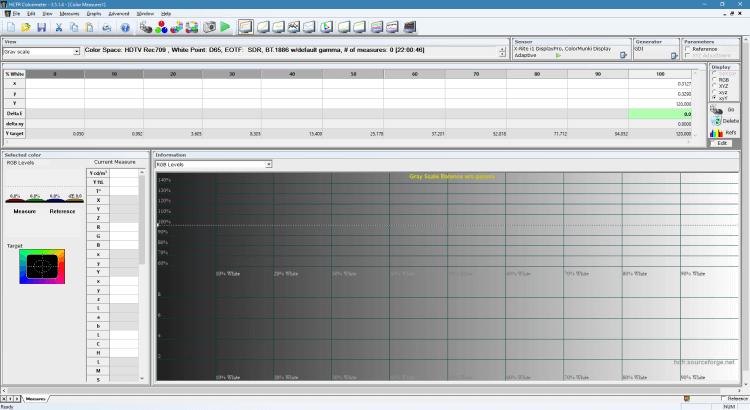
Eteesi aukeaa nyt uusi tyhjä mittaus valmiina vastaanottamaan dataa.
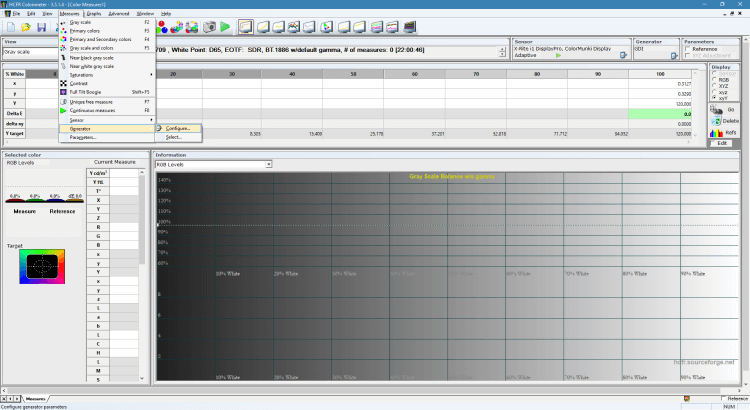
Seuraavaksi valitaan monitori, jossa testikuvien halutaan näkyvän. Paina ylhäältä vasemmalta auki ”Measures” ja ”Generator”, josta valitaan ”Configure…”.
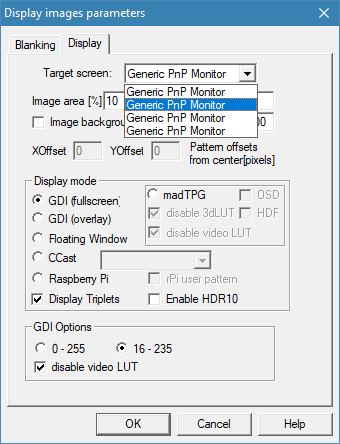
Valitse aukeavan ikkunan ”Target screen:” pudotusvalikosta kuvaruutu, jolla haluat testikuvien näkyvän. Tässä tapauksessa oikea ruutu selviää vain kokeilemalla.
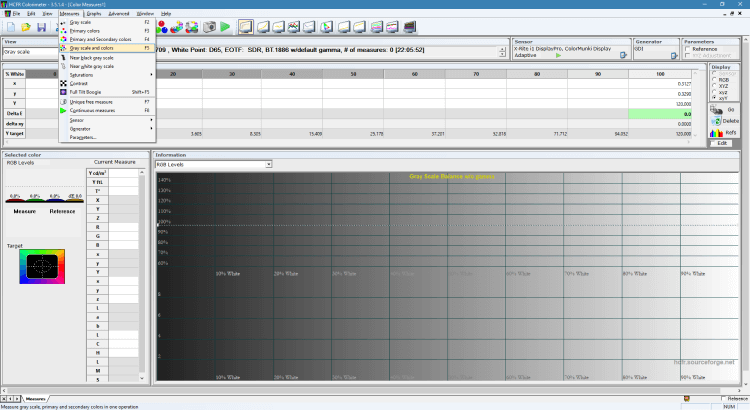
Tämän jälkeen aseta huoneeseen samanlaiset valaistusolosuhteet, kuin millaiset siellä tavallisesti on elokuvaa videotykiltä katsellessa. Klikkaa ylhäältä auki ”Measures”, josta valitse ”Gray scale and colors”. Vahvista mittauksen aloitus valitsemalla ”Yes”.
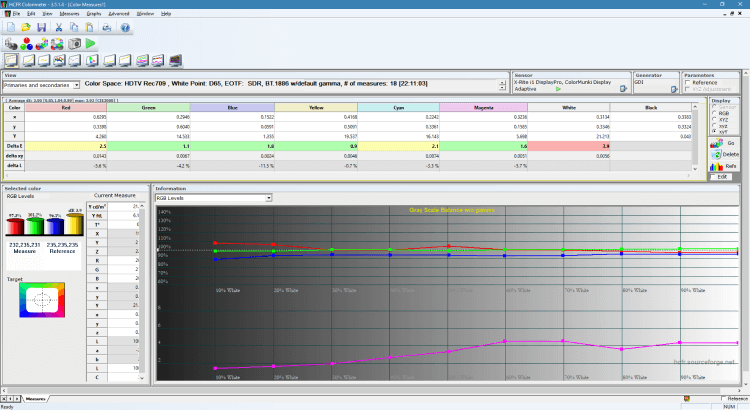
Mittauksen valmistuttua alkaa tulosten tulkinta. Tämän mittauksen perusteella mitatun videotykin värit ovat kutakuinkin kohdillaan (Delta E < 3), mutta valkoinen ei ole valkoista erityisesti yli 40 % kirkkauksilla.
Tässä ohjeessa tehdyt asetukset eivät sovi kaikille näyttötyypeille. Muitakin tässä ohjeessa mainitsemattomia asetuksia kannattaa kokeilla säätää, erityisesti ”Display images parameters” -ikkunan asetuksia.